Using Readspeaker
What is ReadSpeaker webReader?
ReadSpeaker webReader is a text-to-speech tool that allows text on a website to be read out loud to you.
This is helpful if you have difficulties reading text online. By having the text read out loud, it can help you to understand the information on a website more easily.
This feature helps to make a website more accessible to all. As a user, you do not have to download anything, and you can listen anywhere and at any time.
Listen to the page content
Simply select the Listen or Play button (the green triangle) that appears at the top of the web page to listen to the text on the page. If you don’t see the Listen option, it means ReadSpeaker is not available for that page.
Desktop view
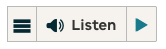
Mobile view
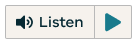
Pop-up control panel
When you select the Listen (or play) button, a control panel appears and ReadSpeaker automatically starts reading the text of the page out loud.
Desktop view

In the control panel (on a desktop), you can:
- customise the settings of the player pause and then continue the reading
- stop the reading
- use the skip buttons to go forward or back (5 seconds at a time)
- adjust the volume
- adjust the speed of the reading
- close the player.
Mobile and touch view

In the control panel (on a mobile and touch device), you can:
- open and close the control panel
- customise the settings of the player
- view the page with a focus bar (page mask)
- look up a word in the dictionary
- turn off/on automatic scrolling
- download an mp3 file of the audio
- pause/play the reading of the content.
Automatic scrolling
During audio playback on a desktop, a second control panel will remain visible on the right side of your screen. The page will automatically scroll down to follow the highlighted text. This setting can be turned on or off on the control panel by clicking ‘Automatic Scrolling On/Off.’
Desktop view
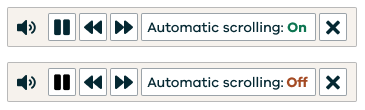
Listen to selected text
You can select a part of the text that you want to listen to. This feature looks different on a desktop device compared to a mobile or touch device.
Listen to selected text on a desktop
When you select text on a page, a small pop-up menu will appear with three options:
- Listen
- Dictionary
- Translate.
Desktop view

Select the part of the text you would like to listen to and click the Listen button that appears next to the mouse pointer. ReadSpeaker will start reading the text you have selected.
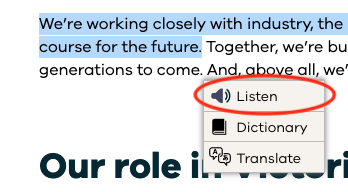
Listen to selected text on a mobile or touch device

Tap the ‘selected text’ button (3 white lines) on your mobile or touch device to turn on this feature. When the button is green you can select anywhere in the text to start reading. Mobile or touch view
Other features for selected text
Dictionary
To look up a word in the dictionary, select the word and click the Dictionary option from the pop-up menu. A window will open showing the dictionary entry for the selected word. If multiple words are selected, the dictionary will show the entry for the first word only.
Desktop view
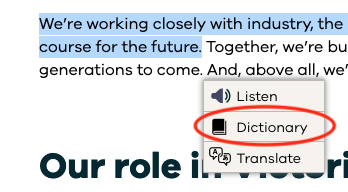
Mobile view

Translate
To translate any part of the text on a page, select some text and click the Translate option from the pop-up menu. A language picker will appear, where you can select the target language. The translation will be shown in a pop-up window.
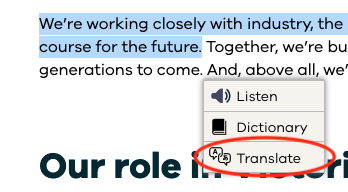
Note: the translate feature is only available on a desktop or laptop computer. If you are using a mobile or touch device, you can use the translate feature that is built into your device.
Using features in the menu
If you are using a desktop computer or laptop, click the menu button on the control panel. This will open a drop-down menu with many useful features that allow you personalise ReadSpeaker based on your preferences.
Desktop view
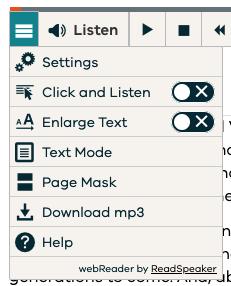
Menu options
In the drop-down menu you can:
- adjust the settings use the ‘Click and Listen’ feature
- enlarge text
- read text only in a separate pop-up window
- open a page mask
- download an mp3 file of the text
- get more help.
Each menu option is explained below.
If you’re on a mobile or touch device, tap the settings button on the control panel to adjust the settings.
Mobile or touch view

Menu options explained
Settings
Adjust the settings to personalise ReadSpeaker based on your preferences. A pop-up window will open where you can adjust certain settings that determine how the audio player works and looks. Your personalised settings are saved from session to session.
In the settings menu, you can:
- turn text highlighting on/off
- choose what text to highlight, such as one word only, or a word and sentence
- change the colours of the highlighted text or choose to underline instead
- turn automatic scrolling on/off
- turn on/off the pop-up menu for selected text
- enable keyboard shortcuts
- restore the default settings.
Click and Listen
When the ‘Click and Listen’ feature is turned on (a green tick appears), the audio player will start reading a paragraph when you click anywhere in a paragraph. This allows you to listen to a paragraph without having to select it first and then click the Listen button.
On mobile devices, the feature works when you tap in the paragraph (‘Tap and Listen’).
Enlarge Text
When the Enlarge Text feature is turned on (a green tick appears), ReadSpeaker will display the sentence being read at the bottom of the page with a larger font size and simultaneous word highlighting. You can play, pause or stop the reading and make the text larger or smaller. Enlarge Text is not available on mobile devices.
Text Mode
Text Mode opens a pop-up window that displays the text of the current page. You can adjust the settings to change how the text is displayed, such as font size and colour. Some images will show in the text window if they have some text associated with them.
Page Mask
Click to view the page with a focus bar that focuses on a section of text at a time. The rest of the page is dimmed. The focus bar follows the mouse, or the finger on touch devices, to make it easier to focus on a smaller part of text at a time. To turn the page mask off, select the Escape key on your keyboard, or the cross at the right edge of the focus bar. Select the + or - keys to make the focus area larger or smaller.
Download mp3
Select this option to download an mp3 file with an audio version of the web page or selected text.
Help
The help option provides information about the features and settings in ReadSpeaker, similar to the information on this page.
For additional user guides and resources, visit the ReadSpeaker website .